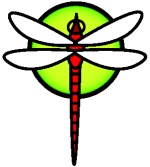Security
Security
This chapter will provide a basic introduction to system security concepts, some general good rules of thumb, and some advanced topics under DragonFly. A lot of the topics covered here can be applied to system and Internet security in general as well. The Internet is no longer a friendly place in which everyone wants to be your kind neighbor. Securing your system is imperative to protect your data, intellectual property, time, and much more from the hands of hackers and the like.
DragonFly provides an array of utilities and mechanisms to ensure the integrity and security of your system and network.
Before reading this chapter, you should:
- Understand basic DragonFly and Internet concepts.
- Read security(7).
- Read LibreSSL.
Command vs. Protocol: Throughout this document, we will use bold text to refer to a command or application. This is used for instances such as ssh, since it is a protocol as well as command.
DES, MD5, and Crypt
Every user on a UNIX® system has a password associated with their account. It seems obvious that these passwords need to be known only to the user. In order to keep these passwords secret, they are encrypted with what is known as a one-way hash, that is, they can only be easily encrypted but not decrypted. In other words, the operating system itself does not really know the password. It only knows the encrypted form of the password. The only way to get the plain-text password is by a brute force search of the space of possible passwords.
Unfortunately the only secure way to encrypt passwords when UNIX came into being was based on DES, the Data Encryption Standard. This was not such a problem for users resident in the US, but since the source code for DES could not be exported outside the US, DragonFly had to find a way to both comply with US law and retain compatibility with all the other UNIX variants that still used DES.
The solution was to divide up the encryption libraries so that US users could install the DES libraries and use DES but international users still had an encryption method that could be exported abroad. This is how DragonFly came to use MD5 as its default encryption method. MD5 is believed to be more secure than DES, so installing DES is offered primarily for compatibility reasons.
Recognizing Your Crypt Mechanism
libcrypt.a provides a configurable password authentication hash library. Currently the library supports DES, MD5, Blowfish, SHA256, and SHA512 hash functions. By default DragonFly uses SHA256 to encrypt passwords.
It is pretty easy to identify which encryption method DragonFly is set up to use. Examining the encrypted passwords in the /etc/master.passwd file is one way. Passwords encrypted with the MD5 hash are longer than those encrypted with the DES hash and also begin with the characters $1$. Passwords starting with $2a$ are encrypted with the Blowfish hash function. DES password strings do not have any particular identifying characteristics, but they are shorter than MD5 passwords, and are coded in a 64-character alphabet which does not include the $ character, so a relatively short string which does not begin with a dollar sign is very likely a DES password.
The password format used for new passwords is controlled by the passwd_format login capability in /etc/login.conf, which takes values of des, md5 or blf. See the login.conf(5) manual page for more information about login capabilities.
One-time Passwords
S/Key is a one-time password scheme based on a one-way hash function. DragonFly uses the MD4 hash for compatibility but other systems have used MD5 and DES-MAC. S/Key ia part of the FreeBSD base system, and is also used on a growing number of other operating systems. S/Key is a registered trademark of Bell Communications Research, Inc.
There are three different sorts of passwords which we will discuss below. The first is your usual UNIX® style password; we will call this a UNIX password. The second sort is the one-time password which is generated by the S/Key key program or the OPIE opiekey(1) program and accepted by the keyinit or opiepasswd(1) programs and the login prompt; we will call this a one-time password. The final sort of password is the secret password which you give to the key/opiekey programs (and sometimes the keyinit/opiepasswd programs) which it uses to generate one-time passwords; we will call it a secret password or just unqualified password.
The secret password does not have anything to do with your UNIX password; they can be the same but this is not recommended. S/Key and OPIE secret passwords are not limited to eight characters like old UNIX passwords(1), they can be as long as you like. Passwords of six or seven word long phrases are fairly common. For the most part, the S/Key or OPIE system operates completely independently of the UNIX password system.
Besides the password, there are two other pieces of data that are important to S/Key and OPIE. One is what is known as the seed or key, consisting of two letters and five digits. The other is what is called the iteration count, a number between 1 and 100. S/Key creates the one-time password by concatenating the seed and the secret password, then applying the MD4/MD5 hash as many times as specified by the iteration count and turning the result into six short English words. These six English words are your one-time password. The authentication system (primarily PAM) keeps track of the last one-time password used, and the user is authenticated if the hash of the user-provided password is equal to the previous password. Because a one-way hash is used it is impossible to generate future one-time passwords if a successfully used password is captured; the iteration count is decremented after each successful login to keep the user and the login program in sync. When the iteration count gets down to 1, S/Key and OPIE must be reinitialized.
There are three programs involved in each system which we will discuss below. The key and opiekey programs accept an iteration count, a seed, and a secret password, and generate a one-time password or a consecutive list of one-time passwords. The keyinit and opiepasswd programs are used to initialize S/Key and OPIE respectively, and to change passwords, iteration counts, or seeds; they take either a secret passphrase, or an iteration count, seed, and one-time password. The keyinfo and opieinfo programs examine the relevant credentials files (/etc/skeykeys or /etc/opiekeys) and print out the invoking user's current iteration count and seed.
There are four different sorts of operations we will cover. The first is using keyinit or opiepasswd over a secure connection to set up one-time-passwords for the first time, or to change your password or seed. The second operation is using keyinit or opiepasswd over an insecure connection, in conjunction with key or opiekey over a secure connection, to do the same. The third is using key/opiekey to log in over an insecure connection. The fourth is using key or opiekey to generate a number of keys which can be written down or printed out to carry with you when going to some location without secure connections to anywhere.
Secure Connection Initialization
To initialize S/Key for the first time, change your password, or change your seed while logged in over a secure connection (e.g., on the console of a machine or via ssh ), use the keyinit command without any parameters while logged in as yourself:
% keyinit
Adding unfurl:
Reminder - Only use this method if you are directly connected.
If you are using telnet or rlogin exit with no password and use keyinit -s.
Enter secret password:
Again secret password:
ID unfurl s/key is 99 to17757
DEFY CLUB PRO NASH LACE SOFT
For OPIE, opiepasswd is used instead:
% opiepasswd -c
[grimreaper] ~ $ opiepasswd -f -c
Adding unfurl:
Only use this method from the console; NEVER from remote. If you are using
telnet, xterm, or a dial-in, type ^C now or exit with no password.
Then run opiepasswd without the -c parameter.
Using MD5 to compute responses.
Enter new secret pass phrase:
Again new secret pass phrase:
ID unfurl OTP key is 499 to4268
MOS MALL GOAT ARM AVID COED
At the Enter new secret pass phrase: or Enter secret password: prompts, you should enter a password or phrase. Remember, this is not the password that you will use to login with, this is used to generate your one-time login keys. The ID line gives the parameters of your particular instance: your login name, the iteration count, and seed. When logging in the system will remember these parameters and present them back to you so you do not have to remember them. The last line gives the particular one-time password which corresponds to those parameters and your secret password; if you were to re-login immediately, this one-time password is the one you would use.
Insecure Connection Initialization
To initialize or change your secret password over an insecure connection, you will need to already have a secure connection to some place where you can run key or opiekey; this might be in the form of a desk accessory on a Macintosh®, or a shell prompt on a machine you trust. You will also need to make up an iteration count (100 is probably a good value), and you may make up your own seed or use a randomly-generated one. Over on the insecure connection (to the machine you are initializing), use the keyinit -s command:
% keyinit -s
Updating unfurl:
Old key: to17758
Reminder you need the 6 English words from the key command.
Enter sequence count from 1 to 9999: 100
Enter new key [default to17759]:
s/key 100 to 17759
s/key access password:
s/key access password:CURE MIKE BANE HIM RACY GORE
For OPIE, you need to use opiepasswd:
% opiepasswd
Updating unfurl:
You need the response from an OTP generator.
Old secret pass phrase:
otp-md5 498 to4268 ext
Response: GAME GAG WELT OUT DOWN CHAT
New secret pass phrase:
otp-md5 499 to4269
Response: LINE PAP MILK NELL BUOY TROY
ID mark OTP key is 499 gr4269
LINE PAP MILK NELL BUOY TROY
To accept the default seed (which the keyinit program confusingly calls a key), press Return . Then before entering an access password, move over to your secure connection or S/Key desk accessory, and give it the same parameters:
% key 100 to17759
Reminder - Do not use this program while logged in via telnet or rlogin.
Enter secret password: <secret password>
CURE MIKE BANE HIM RACY GORE
Or for OPIE:
% opiekey 498 to4268
Using the MD5 algorithm to compute response.
Reminder: Don't use opiekey from telnet or dial-in sessions.
Enter secret pass phrase:
GAME GAG WELT OUT DOWN CHAT
Now switch back over to the insecure connection, and copy the one-time password generated over to the relevant program.
Generating a Single One-time Password
Once you have initialized S/Key, when you login you will be presented with a prompt like this:
% telnet example.com
Trying 10.0.0.1...
Connected to example.com
Escape character is '^]'.
DragonFly/i386 (example.com) (ttypa)
login: <username>
s/key 97 fw13894
Password:
Or for OPIE:
% telnet example.com
Trying 10.0.0.1...
Connected to example.com
Escape character is '^]'.
DragonFly/i386 (example.com) (ttypa)
login: <username>
otp-md5 498 gr4269 ext
Password:
As a side note, the S/Key and OPIE prompts have a useful feature (not shown here): if you press Return at the password prompt, the prompter will turn echo on, so you can see what you are typing. This can be extremely useful if you are attempting to type in a password by hand, such as from a printout.
At this point you need to generate your one-time password to answer this login prompt. This must be done on a trusted system that you can run key or opiekey on. (There are versions of these for DOS, Windows® and Mac OS® as well.) They need both the iteration count and the seed as command line options. You can cut-and-paste these right from the login prompt on the machine that you are logging in to.
On the trusted system:
% key 97 fw13894
Reminder - Do not use this program while logged in via telnet or rlogin.
Enter secret password:
WELD LIP ACTS ENDS ME HAAG
For OPIE:
% opiekey 498 to4268
Using the MD5 algorithm to compute response.
Reminder: Don't use opiekey from telnet or dial-in sessions.
Enter secret pass phrase:
GAME GAG WELT OUT DOWN CHAT
Now that you have your one-time password you can continue logging in:
login: <username>
s/key 97 fw13894
Password: <return to enable echo>
s/key 97 fw13894
Password [echo on]: WELD LIP ACTS ENDS ME HAAG
Last login: Tue Mar 21 11:56:41 from 10.0.0.2 ...
Generating Multiple One-time Passwords
Sometimes you have to go places where you do not have access to a trusted machine or secure connection. In this case, it is possible to use the key and opiekey commands to generate a number of one-time passwords beforehand to be printed out and taken with you. For example:
% key -n 5 30 zz99999
Reminder - Do not use this program while logged in via telnet or rlogin.
Enter secret password: <secret password>
26: SODA RUDE LEA LIND BUDD SILT
27: JILT SPY DUTY GLOW COWL ROT
28: THEM OW COLA RUNT BONG SCOT
29: COT MASH BARR BRIM NAN FLAG
30: CAN KNEE CAST NAME FOLK BILK
Or for OPIE:
% opiekey -n 5 30 zz99999
Using the MD5 algorithm to compute response.
Reminder: Don't use opiekey from telnet or dial-in sessions.
Enter secret pass phrase: <secret password>
26: JOAN BORE FOSS DES NAY QUIT
27: LATE BIAS SLAY FOLK MUCH TRIG
28: SALT TIN ANTI LOON NEAL USE
29: RIO ODIN GO BYE FURY TIC
30: GREW JIVE SAN GIRD BOIL PHI
The -n 5 requests five keys in sequence, the 30 specifies what the last iteration number should be. Note that these are printed out in reverse order of eventual use. If you are really paranoid, you might want to write the results down by hand; otherwise you can cut-and-paste into lpr. Note that each line shows both the iteration count and the one-time password; you may still find it handy to scratch off passwords as you use them.
Restricting Use of UNIX® Passwords
S/Key can place restrictions on the use of UNIX passwords based on the host name, user name, terminal port, or IP address of a login session. These restrictions can be found in the configuration file /etc/skey.access. The skey.access(5) manual page has more information on the complete format of the file and also details some security cautions to be aware of before depending on this file for security.
If there is no /etc/skey.access file (this is the default), then all users will be allowed to use UNIX passwords. If the file exists, however, then all users will be required to use S/Key unless explicitly permitted to do otherwise by configuration statements in the skey.access file. In all cases, UNIX passwords are permitted on the console.
Here is a sample skey.access configuration file which illustrates the three most common sorts of configuration statements:
permit internet 192.168.0.0 255.255.0.0
permit user fnord
permit port ttyd0
The first line (permit internet) allows users whose IP source address (which is vulnerable to spoofing) matches the specified value and mask, to use UNIX passwords. This should not be considered a security mechanism, but rather, a means to remind authorized users that they are using an insecure network and need to use S/Key for authentication.
The second line (permit user) allows the specified username, in this case fnord, to use UNIX passwords at any time. Generally speaking, this should only be used for people who are either unable to use the key program, like those with dumb terminals, or those who are uneducable.
The third line (permit port) allows all users logging in on the specified terminal line to use UNIX passwords; this would be used for dial-ups.
Here is a sample opieaccess file:
permit 192.168.0.0 255.255.0.0
This line allows users whose IP source address (which is vulnerable to spoofing) matches the specified value and mask, to use UNIX passwords at any time.
If no rules in opieaccess are matched, the default is to deny non-OPIE logins.
Note: under DragonFly the standard login password may be up to 128 characters in length.
Firewalls
Firewalls are an area of increasing interest for people who are connected to the Internet, and are even finding applications on private networks to provide enhanced security. This section will hopefully explain what firewalls are, how to use them, and how to use the facilities provided in the DragonFly kernel to implement them.
Note: People often think that having a firewall between your internal network and the Big Bad Internet will solve all your security problems. It may help, but a poorly set up firewall system is more of a security risk than not having one at all. A firewall can add another layer of security to your systems, but it cannot stop a really determined cracker from penetrating your internal network. If you let internal security lapse because you believe your firewall to be impenetrable, you have just made the crackers job that much easier.
What Is a Firewall?
There are currently two distinct types of firewalls in common use on the Internet today. The first type is more properly called a packet filtering router. This type of firewall utilizes a multi-homed machine and a set of rules to determine whether to forward or block individual packets. A multi-homed machine is simply a device with multiple network interfaces. The second type, known as a proxy server, relies on daemons to provide authentication and to forward packets, possibly on a multi-homed machine which has kernel packet forwarding disabled.
Sometimes sites combine the two types of firewalls, so that only a certain machine (known as a bastion host) is allowed to send packets through a packet filtering router onto an internal network. Proxy services are run on the bastion host, which are generally more secure than normal authentication mechanisms.
DragonFly comes with a kernel packet filter (known as IPFW), which is what the rest of this section will concentrate on. Proxy servers can be built on DragonFly from third party software, but there is such a variety of proxy servers available that it would be impossible to cover them in this section.
Packet Filtering Routers
A router is a machine which forwards packets between two or more networks. A packet filtering router is programmed to compare each packet to a list of rules before deciding if it should be forwarded or not. Most modern IP routing software includes packet filtering functionality that defaults to forwarding all packets. To enable the filters, you need to define a set of rules.
To decide whether a packet should be passed on, the firewall looks through its set of rules for a rule which matches the contents of the packet's headers. Once a match is found, the rule action is obeyed. The rule action could be to drop the packet, to forward the packet, or even to send an ICMP message back to the originator. Only the first match counts, as the rules are searched in order. Hence, the list of rules can be referred to as a rule chain.
The packet-matching criteria varies depending on the software used, but typically you can specify rules which depend on the source IP address of the packet, the destination IP address, the source port number, the destination port number (for protocols which support ports), or even the packet type (UDP, TCP, ICMP, etc).
Proxy Servers
Proxy servers are machines which have had the normal system daemons ( telnetd , ftpd , etc) replaced with special servers. These servers are called proxy servers, as they normally only allow onward connections to be made. This enables you to run (for example) a proxy telnet server on your firewall host, and people can telnet in to your firewall from the outside, go through some authentication mechanism, and then gain access to the internal network (alternatively, proxy servers can be used for signals coming from the internal network and heading out).
Proxy servers are normally more secure than normal servers, and often have a wider variety of authentication mechanisms available, including one-shot password systems so that even if someone manages to discover what password you used, they will not be able to use it to gain access to your systems as the password expires immediately after the first use. As they do not actually give users access to the host machine, it becomes a lot more difficult for someone to install backdoors around your security system.
Proxy servers often have ways of restricting access further, so that only certain hosts can gain access to the servers. Most will also allow the administrator to specify which users can talk to which destination machines. Again, what facilities are available depends largely on what proxy software you choose.
Firewall options in DragonFlyBSD
DragonFlyBSD inherited the IPFW firewall (versions 1 and 2) when it forked from FreeBSD. Pretty soon after though, we imported the new pf packet filter that the OpenBSD developers created from scratch. It is a cleaner code base and is now the recommended solution for firewalling DragonFly. Keep in mind that the PF version in DragonFly is not in sync with OpenBSD's PF code. We have not yet incorporated the improvements made in PF over the last few years, but we have some improvements of our own. IPFW is still and will remain supported for the foreseeable future; it has some features not yet available in PF.
A copy of the OpenBSD PF user's guide corresponding to the version of PF in DragonFly can be downloaded as TXT or PDF.
If you're interested in IPFW, read ipfw(4) and ipfw(8).
What Does IPFW Allow Me to Do?
IPFW, the software supplied with DragonFly, is a packet filtering and accounting system which resides in the kernel, and has a user-land control utility, ipfw(8). Together, they allow you to define and query the rules used by the kernel in its routing decisions.
There are two related parts to IPFW. The firewall section performs packet filtering. There is also an IP accounting section which tracks usage of the router, based on rules similar to those used in the firewall section. This allows the administrator to monitor how much traffic the router is getting from a certain machine, or how much WWW traffic it is forwarding, for example.
As a result of the way that IPFW is designed, you can use IPFW on non-router machines to perform packet filtering on incoming and outgoing connections. This is a special case of the more general use of IPFW, and the same commands and techniques should be used in this situation.
Enabling IPFW on DragonFly
As the main part of the IPFW system lives in the kernel, you will need to add one or more options to your kernel configuration file, depending on what facilities you want, and recompile your kernel. See "Reconfiguring your Kernel" ([kernelconfig.html Chapter 9]) for more details on how to recompile your kernel.
Warning: IPFW defaults to a policy of deny ip from any to any. If you do not add other rules during startup to allow access, you will lock yourself out of the server upon rebooting into a firewall-enabled kernel. We suggest that you set firewall_type=open in your /etc/rc.conf file when first enabling this feature, then refining the firewall rules in /etc/rc.firewall after you have tested that the new kernel feature works properly. To be on the safe side, you may wish to consider performing the initial firewall configuration from the local console rather than via ssh . Another option is to build a kernel using both the IPFIREWALL and IPFIREWALL_DEFAULT_TO_ACCEPT options. This will change the default rule of IPFW to allow ip from any to any and avoid the possibility of a lockout.
There are currently four kernel configuration options relevant to IPFW:
options IPFIREWALL:: Compiles into the kernel the code for packet filtering.options IPFIREWALL_VERBOSE:: Enables code to allow logging of packets through syslogd(8). Without this option, even if you specify that packets should be logged in the filter rules, nothing will happen.options IPFIREWALL_VERBOSE_LIMIT=10:: Limits the number of packets logged through syslogd(8) on a per entry basis. You may wish to use this option in hostile environments in which you want to log firewall activity, but do not want to be open to a denial of service attack via syslog flooding.
When a chain entry reaches the packet limit specified, logging is turned off for that particular entry. To resume logging, you will need to reset the associated counter using the ipfw(8) utility:
# ipfw zero 4500
Where 4500 is the chain entry you wish to continue logging.options IPFIREWALL_DEFAULT_TO_ACCEPT:: This changes the default rule action from deny to allow. This avoids the possibility of locking yourself out if you happen to boot a kernel with IPFIREWALL support but have not configured your firewall yet. It is also very useful if you often use ipfw(8) as a filter for specific problems as they arise. Use with care though, as this opens up the firewall and changes the way it works.
Configuring IPFW
The configuration of the IPFW software is done through the ipfw(8) utility. The syntax for this command looks quite complicated, but it is relatively simple once you understand its structure.
There are currently four different command categories used by the utility: addition/deletion, listing, flushing, and clearing. Addition/deletion is used to build the rules that control how packets are accepted, rejected, and logged. Listing is used to examine the contents of your rule set (otherwise known as the chain) and packet counters (accounting). Flushing is used to remove all entries from the chain. Clearing is used to zero out one or more accounting entries.
Altering the IPFW Rules
The syntax for this form of the command is:
ipfw [-N] command [index] action [log] protocol addresses [options]
There is one valid flag when using this form of the command:
-N:: Resolve addresses and service names in output.
The command given can be shortened to the shortest unique form. The valid commands are:
add:: Add an entry to the firewall/accounting rule listdelete:: Delete an entry from the firewall/accounting rule list
Previous versions of IPFW used separate firewall and accounting entries. The present version provides packet accounting with each firewall entry.
If an index value is supplied, it is used to place the entry at a specific point in the chain. Otherwise, the entry is placed at the end of the chain at an index 100 greater than the last chain entry (this does not include the default policy, rule 65535, deny).
The log option causes matching rules to be output to the system console if the kernel was compiled with IPFIREWALL_VERBOSE.
Valid actions are:
reject:: Drop the packet, and send an ICMP host or port unreachable (as appropriate) packet to the source.allow:: Pass the packet on as normal. (aliases: pass, permit, and accept)deny:: Drop the packet. The source is not notified via an ICMP message (thus it appears that the packet never arrived at the destination).count:: Update packet counters but do not allow/deny the packet based on this rule. The search continues with the next chain entry.
Each action will be recognized by the shortest unambiguous prefix.
The protocols which can be specified are:
all:: Matches any IP packeticmp:: Matches ICMP packetstcp:: Matches TCP packetsudp:: Matches UDP packets
The address specification is:
from ***address/mask*** [***port***] to ***address/mask*** [***port***] [via ***interface***]
You can only specify ***port*** in conjunction with protocols which support ports (UDP and TCP).
The via is optional and may specify the IP address or domain name of a local IP interface, or an interface name (e.g. ed0) to match only packets coming through this interface. Interface unit numbers can be specified with an optional wildcard. For example, ppp* would match all kernel PPP interfaces.
The syntax used to specify an ***address/mask*** is:
`***address***`
or
`***address***`/`***mask-bits***`
or
`***address***`:`***mask-pattern***`
A valid hostname may be specified in place of the IP address. ' mask-bits ' is a decimal number representing how many bits in the address mask should be set. e.g. specifying 192.216.222.1/24 will create a mask which will allow any address in a class C subnet (in this case, 192.216.222) to be matched. ' mask-pattern ' is an IP address which will be logically AND'ed with the address given. The keyword any may be used to specify any IP address.
The port numbers to be blocked are specified as:
***port*** [,***port*** [,***port*** [...]]]
to specify either a single port or a list of ports, or
***port***-***port***
to specify a range of ports. You may also combine a single range with a list, but the range must always be specified first.
The options available are:
frag:: Matches if the packet is not the first fragment of the datagram.in:: Matches if the packet is on the way in.out:: Matches if the packet is on the way out.ipoptions ***spec***:: Matches if the IP header contains the comma separated list of options specified in ***spec***. The supported IP options are: ssrr (strict source route), lsrr (loose source route), rr (record packet route), and ts (time stamp). The absence of a particular option may be specified with a leading !.established:: Matches if the packet is part of an already established TCP connection (i.e. it has the RST or ACK bits set). You can optimize the performance of the firewall by placing established rules early in the chain.setup:: Matches if the packet is an attempt to establish a TCP connection (the SYN bit is set but the ACK bit is not).tcpflags ***flags***:: Matches if the TCP header contains the comma separated list of ***flags***. The supported flags are fin, syn, rst, psh, ack, and urg. The absence of a particular flag may be indicated by a leading !.icmptypes ***types***:: Matches if the ICMP type is present in the list ***types***. The list may be specified as any combination of ranges and/or individual types separated by commas. Commonly used ICMP types are: 0 echo reply (ping reply), 3 destination unreachable, 5 redirect, 8 echo request (ping request), and 11 time exceeded (used to indicate TTL expiration as with traceroute(8)).
Listing the IPFW Rules
The syntax for this form of the command is:
ipfw [-a] [-c] [-d] [-e] [-t] [-N] [-S] list
There are seven valid flags when using this form of the command:
-a:: While listing, show counter values. This option is the only way to see accounting counters.-c:: List rules in compact form.-d:: Show dynamic rules in addition to static rules.-e:: If -d was specified, also show expired dynamic rules.-t:: Display the last match times for each chain entry. The time listing is incompatible with the input syntax used by the ipfw(8) utility.-N:: Attempt to resolve given addresses and service names.-S:: Show the set each rule belongs to. If this flag is not specified, disabled rules will not be listed.
Flushing the IPFW Rules
The syntax for flushing the chain is:
ipfw flush
This causes all entries in the firewall chain to be removed except the fixed default policy enforced by the kernel (index 65535). Use caution when flushing rules; the default deny policy will leave your system cut off from the network until allow entries are added to the chain.
Clearing the IPFW Packet Counters
The syntax for clearing one or more packet counters is:
ipfw zero [***index***]
When used without an ***index*** argument, all packet counters are cleared. If an ***index*** is supplied, the clearing operation only affects a specific chain entry.
Example Commands for ipfw
This command will deny all packets from the host evil.crackers.org to the telnet port of the host nice.people.org:
# ipfw add deny tcp from evil.crackers.org to nice.people.org 23
The next example denies and logs any TCP traffic from the entire crackers.org network (a class C) to the nice.people.org machine (any port).
# ipfw add deny log tcp from evil.crackers.org/24 to nice.people.org
If you do not want people sending X sessions to your internal network (a subnet of a class C), the following command will do the necessary filtering:
# ipfw add deny tcp from any to my.org/28 6000 setup
To see the accounting records:
# ipfw -a list
or in the short form
# ipfw -a l
You can also see the last time a chain entry was matched with:
# ipfw -at l
Building a Packet Filtering Firewall
Note: The following suggestions are just that: suggestions. The requirements of each firewall are different and we cannot tell you how to build a firewall to meet your particular requirements.
When initially setting up your firewall, unless you have a test bench setup where you can configure your firewall host in a controlled environment, it is strongly recommend you use the logging version of the commands and enable logging in the kernel. This will allow you to quickly identify problem areas and cure them without too much disruption. Even after the initial setup phase is complete, I recommend using the logging for `deny' as it allows tracing of possible attacks and also modification of the firewall rules if your requirements alter.
Note: If you use the logging versions of the accept command, be aware that it can generate large amounts of log data. One log entry will be generated for every packet that passes through the firewall, so large FTP/http transfers, etc, will really slow the system down. It also increases the latencies on those packets as it requires more work to be done by the kernel before the packet can be passed on. syslogd will also start using up a lot more processor time as it logs all the extra data to disk, and it could quite easily fill the partition /var/log is located on.
You should enable your firewall from /etc/rc.conf.local or /etc/rc.conf. The associated manual page explains which knobs to fiddle and lists some preset firewall configurations. If you do not use a preset configuration, ipfw list will output the current ruleset into a file that you can pass to rc.conf. If you do not use /etc/rc.conf.local or /etc/rc.conf to enable your firewall, it is important to make sure your firewall is enabled before any IP interfaces are configured.
The next problem is what your firewall should actually do! This is largely dependent on what access to your network you want to allow from the outside, and how much access to the outside world you want to allow from the inside. Some general rules are:
Block all incoming access to ports below 1024 for TCP. This is where most of the security sensitive services are, like finger, SMTP (mail) and telnet.
Block all incoming UDP traffic. There are very few useful services that travel over UDP, and what useful traffic there is, is normally a security threat (e.g. Suns RPC and NFS protocols). This has its disadvantages also, since UDP is a connectionless protocol, denying incoming UDP traffic also blocks the replies to outgoing UDP traffic. This can cause a problem for people (on the inside) using external archie (prospero) servers. If you want to allow access to archie, you will have to allow packets coming from ports 191 and 1525 to any internal UDP port through the firewall. ntp is another service you may consider allowing through, which comes from port 123.
Block traffic to port 6000 from the outside. Port 6000 is the port used for access to X11 servers, and can be a security threat (especially if people are in the habit of doing
xhost +on their workstations). X11 can actually use a range of ports starting at 6000, the upper limit being how many X displays you can run on the machine. The upper limit as defined by RFC 1700 (Assigned Numbers) is 6063.Check what ports any internal servers use (e.g. SQL servers, etc). It is probably a good idea to block those as well, as they normally fall outside the 1-1024 range specified above.
Another checklist for firewall configuration is available from CERT at http://www.cert.org/tech_tips/packet_filtering.html
As stated above, these are only guidelines. You will have to decide what filter rules you want to use on your firewall yourself. We cannot accept ANY responsibility if someone breaks into your network, even if you follow the advice given above.
IPFW Overhead and Optimization
Many people want to know how much overhead IPFW adds to a system. The answer to this depends mostly on your rule set and processor speed. For most applications dealing with Ethernet and small rule sets, the answer is negligible. For those of you that need actual measurements to satisfy your curiosity, read on.
The following measurements were made using FreeBSD 2.2.5-STABLE on a 486-66. (While IPFW has changed slightly in later releases of DragonFly, it still performs with similar speed.) IPFW was modified to measure the time spent within the ip_fw_chk routine, displaying the results to the console every 1000 packets.
Two rule sets, each with 1000 rules, were tested. The first set was designed to demonstrate a worst case scenario by repeating the rule:
# ipfw add deny tcp from any to any 55555
This demonstrates a worst case scenario by causing most of IPFW's packet check routine to be executed before finally deciding that the packet does not match the rule (by virtue of the port number). Following the 999th iteration of this rule was an allow ip from any to any.
The second set of rules were designed to abort the rule check quickly:
# ipfw add deny ip from 1.2.3.4 to 1.2.3.4
The non-matching source IP address for the above rule causes these rules to be skipped very quickly. As before, the 1000th rule was an allow ip from any to any.
The per-packet processing overhead in the former case was approximately 2.703 ms/packet, or roughly 2.7 microseconds per rule. Thus the theoretical packet processing limit with these rules is around 370 packets per second. Assuming 10 Mbps Ethernet and a ~1500 byte packet size, we would only be able to achieve 55.5% bandwidth utilization.
For the latter case each packet was processed in approximately 1.172 ms, or roughly 1.2 microseconds per rule. The theoretical packet processing limit here would be about 853 packets per second, which could consume 10 Mbps Ethernet bandwidth.
The excessive number of rules tested and the nature of those rules do not provide a real-world scenario -- they were used only to generate the timing information presented here. Here are a few things to keep in mind when building an efficient rule set:
Place an
establishedrule early on to handle the majority of TCP traffic. Do not put anyallow tcpstatements before this rule.Place heavily triggered rules earlier in the rule set than those rarely used (without changing the permissiveness of the firewall, of course). You can see which rules are used most often by examining the packet counting statistics with
ipfw -a l.
VPN over IPsec
Creating a VPN between two networks, separated by the Internet, using DragonFly gateways.
Understanding IPsec
This section will guide you through the process of setting up IPsec, and to use it in an environment which consists of DragonFly and Microsoft® Windows® 2000/XP machines, to make them communicate securely. In order to set up IPsec, it is necessary that you are familiar with the concepts of building a custom kernel (see [kernelconfig.html Chapter 9]).
IPsec is a protocol which sits on top of the Internet Protocol (IP) layer. It allows two or more hosts to communicate in a secure manner (hence the name). The DragonFly IPsec network stack is based on the KAME implementation, which has support for both protocol families, IPv4 and IPv6.
IPsec consists of two sub-protocols:
Encapsulated Security Payload (ESP), protects the IP packet data from third party interference, by encrypting the contents using symmetric cryptography algorithms (like Blowfish, 3DES).
Authentication Header (AH), protects the IP packet header from third party interference and spoofing, by computing a cryptographic checksum and hashing the IP packet header fields with a secure hashing function. This is then followed by an additional header that contains the hash, to allow the information in the packet to be authenticated.
ESP and AH can either be used together or separately, depending on the environment.
IPsec can either be used to directly encrypt the traffic between two hosts (known as Transport Mode); or to build virtual tunnels between two subnets, which could be used for secure communication between two corporate networks (known as Tunnel Mode). The latter is more commonly known as a Virtual Private Network (VPN). The ipsec(4) manual page should be consulted for detailed information on the IPsec subsystem in DragonFly.
To add IPsec support to your kernel, add the following options to your kernel configuration file:
options IPSEC #IP security
options IPSEC_ESP #IP security (crypto; define w/ IPSEC)
If IPsec debugging support is desired, the following kernel option should also be added:
options IPSEC_DEBUG #debug for IP security
The Problem
There's no standard for what constitutes a VPN. VPNs can be implemented using a number of different technologies, each of which have their own strengths and weaknesses. This article presents a number of scenarios, and strategies for implementing a VPN for each scenario.
Scenario #1: Two networks, connected to the Internet, to behave as one
This is the scenario that caused me to first investigating VPNs. The premise is as follows:
You have at least two sites
Both sites are using IP internally
Both sites are connected to the Internet, through a gateway that is running DragonFly.
The gateway on each network has at least one public IP address.
The internal addresses of the two networks can be public or private IP addresses, it doesn't matter. You can be running NAT on the gateway machine if necessary.
The internal IP addresses of the two networks do not collide. While I expect it is theoretically possible to use a combination of VPN technology and NAT to get this to work, I expect it to be a configuration nightmare.
If you find that you are trying to connect two networks, both of which, internally, use the same private IP address range (e.g., both of them use 192.168.1.x), then one of the networks will have to be renumbered.
The network topology might look something like this:
security/ipsec-network.png
Notice the two public IP addresses. I'll use the letters to refer to them in the rest of this article. Anywhere you see those letters in this article, replace them with your own public IP addresses. Note also that internally, the two gateway machines have .1 IP addresses, and that the two networks have different private IP addresses (192.168.1.x and 192.168.2.x respectively). All the machines on the private networks have been configured to use the .1 machine as their default gateway.
The intention is that, from a network point of view, each network should view the machines on the other network as though they were directly attached the same router -- albeit a slightly slow router with an occasional tendency to drop packets.
This means that (for example), machine 192.168.1.20 should be able to run
ping 192.168.2.34
and have it work, transparently. Windows machines should be able to see the machines on the other network, browse file shares, and so on, in exactly the same way that they can browse machines on the local network.
And the whole thing has to be secure. This means that traffic between the two networks has to be encrypted.
Creating a VPN between these two networks is a multi-step process. The stages are as follows:
Create a virtual network link between the two networks, across the Internet. Test it, using tools like ping(8), to make sure it works.
Apply security policies to ensure that traffic between the two networks is transparently encrypted and decrypted as necessary. Test this, using tools like tcpdump(1), to ensure that traffic is encrypted.
Configure additional software on the DragonFly gateways, to allow Windows machines to see one another across the VPN.
Step 1: Creating and testing a virtual network link
Suppose that you were logged in to the gateway machine on network #1 (with public IP address A.B.C.D, private IP address 192.168.1.1), and you ran ping 192.168.2.1, which is the private address of the machine with IP address W.X.Y.Z. What needs to happen in order for this to work?
The gateway machine needs to know how to reach
192.168.2.1. In other words, it needs to have a route to192.168.2.1.Private IP addresses, such as those in the
192.168.xrange are not supposed to appear on the Internet at large. Instead, each packet you send to192.168.2.1will need to be wrapped up inside another packet. This packet will need to appear to be fromA.B.C.D, and it will have to be sent toW.X.Y.Z. This process is called encapsulation.Once this packet arrives at
W.X.Y.Zit will need to unencapsulated, and delivered to192.168.2.1.
You can think of this as requiring a tunnel between the two networks. The two tunnel mouths are the IP addresses A.B.C.D and W.X.Y.Z, and the tunnel must be told the addresses of the private IP addresses that will be allowed to pass through it. The tunnel is used to transfer traffic with private IP addresses across the public Internet.
This tunnel is created by using the generic interface, or gif devices on DragonFly. As you can imagine, the gif interface on each gateway host must be configured with four IP addresses; two for the public IP addresses, and two for the private IP addresses.
Support for the gif device must be compiled in to the DragonFly kernel on both machines. You can do this by adding the line:
pseudo-device gif
to the kernel configuration files on both machines, and then compile, install, and reboot as normal.
Configuring the tunnel is a two step process. First the tunnel must be told what the outside (or public) IP addresses are, using gifconfig(8). Then the private IP addresses must be configured using ifconfig(8).
On the gateway machine on network #1 you would run the following two commands to configure the tunnel.
gifconfig gif0 A.B.C.D W.X.Y.Z
ifconfig gif0 inet 192.168.1.1 192.168.2.1 netmask 0xffffffff
On the other gateway machine you run the same commands, but with the order of the IP addresses reversed.
gifconfig gif0 W.X.Y.Z A.B.C.D
ifconfig gif0 inet 192.168.2.1 192.168.1.1 netmask 0xffffffff
You can then run:
gifconfig gif0
to see the configuration. For example, on the network #1 gateway, you would see this:
# gifconfig gif0
gif0: flags=8011<UP,POINTTOPOINT,MULTICAST> mtu 1280
inet 192.168.1.1 --> 192.168.2.1 netmask 0xffffffff
physical address inet A.B.C.D --> W.X.Y.Z
As you can see, a tunnel has been created between the physical addresses A.B.C.D and W.X.Y.Z, and the traffic allowed through the tunnel is that between 192.168.1.1 and 192.168.2.1.
This will also have added an entry to the routing table on both machines, which you can examine with the command netstat -rn. This output is from the gateway host on network #1.
# netstat -rn
Routing tables
Internet:
Destination Gateway Flags Refs Use Netif Expire
...
192.168.2.1 192.168.1.1 UH 0 0 gif0
...
As the Flags value indicates, this is a host route, which means that each gateway knows how to reach the other gateway, but they do not know how to reach the rest of their respective networks. That problem will be fixed shortly.
It is likely that you are running a firewall on both machines. This will need to be circumvented for your VPN traffic. You might want to allow all traffic between both networks, or you might want to include firewall rules that protect both ends of the VPN from one another.
It greatly simplifies testing if you configure the firewall to allow all traffic through the VPN. You can always tighten things up later. If you are using ipfw(8) on the gateway machines then a command like
ipfw add 1 allow ip from any to any via gif0
will allow all traffic between the two end points of the VPN, without affecting your other firewall rules. Obviously you will need to run this command on both gateway hosts.
This is sufficient to allow each gateway machine to ping the other. On 192.168.1.1, you should be able to run
ping 192.168.2.1
and get a response, and you should be able to do the same thing on the other gateway machine.
However, you will not be able to reach internal machines on either network yet. This is because of the routing -- although the gateway machines know how to reach one another, they do not know how to reach the network behind each one.
To solve this problem you must add a static route on each gateway machine. The command to do this on the first gateway would be:
route add 192.168.2.0 192.168.2.1 netmask 0xffffff00
This says In order to reach the hosts on the network 192.168.2.0, send the packets to the host 192.168.2.1. You will need to run a similar command on the other gateway, but with the 192.168.1.x addresses instead.
IP traffic from hosts on one network will now be able to reach hosts on the other network.
That has now created two thirds of a VPN between the two networks, in as much as it is virtual and it is a network. It is not private yet. You can test this using ping(8) and tcpdump(1). Log in to the gateway host and run
tcpdump dst host 192.168.2.1
In another log in session on the same host run
ping 192.168.2.1
You will see output that looks something like this:
16:10:24.018080 192.168.1.1 > 192.168.2.1: icmp: echo request
16:10:24.018109 192.168.1.1 > 192.168.2.1: icmp: echo reply
16:10:25.018814 192.168.1.1 > 192.168.2.1: icmp: echo request
16:10:25.018847 192.168.1.1 > 192.168.2.1: icmp: echo reply
16:10:26.028896 192.168.1.1 > 192.168.2.1: icmp: echo request
16:10:26.029112 192.168.1.1 > 192.168.2.1: icmp: echo reply
As you can see, the ICMP messages are going back and forth unencrypted. If you had used the -s parameter to tcpdump(1) to grab more bytes of data from the packets you would see more information.
Obviously this is unacceptable. The next section will discuss securing the link between the two networks so that it all traffic is automatically encrypted.
Summary:
Configure both kernels with pseudo-device gif.
Edit
/etc/rc.confon gateway host #1 and add the following lines (replacing IP addresses as necessary).gifconfig_gif0="A.B.C.D W.X.Y.Z"
ifconfig_gif0="inet 192.168.1.1 192.168.2.1 netmask 0xffffffff"
static_routes="vpn"
route_vpn="192.168.2.0 192.168.2.1 netmask 0xffffff00"
Edit your firewall script (
/etc/rc.firewall, or similar) on both hosts, and addipfw add 1 allow ip from any to any via gif0
Make similar changes to
/etc/rc.confon gateway host #2, reversing the order of IP addresses.
Step 2: Securing the link
To secure the link we will be using IPsec. IPsec provides a mechanism for two hosts to agree on an encryption key, and to then use this key in order to encrypt data between the two hosts.
The are two areas of configuration to be considered here.
There must be a mechanism for two hosts to agree on the encryption mechanism to use. Once two hosts have agreed on this mechanism there is said to be a security association between them.
There must be a mechanism for specifying which traffic should be encrypted. Obviously, you don't want to encrypt all your outgoing traffic -- you only want to encrypt the traffic that is part of the VPN. The rules that you put in place to determine what traffic will be encrypted are called security policies.
Security associations and security policies are both maintained by the kernel, and can be modified by userland programs. However, before you can do this you must configure the kernel to support IPsec and the Encapsulated Security Payload (ESP) protocol. This is done by configuring a kernel with:
options IPSEC
options IPSEC_ESP
and recompiling, reinstalling, and rebooting. As before you will need to do this to the kernels on both of the gateway hosts.
You have two choices when it comes to setting up security associations. You can configure them by hand between two hosts, which entails choosing the encryption algorithm, encryption keys, and so forth, or you can use daemons that implement the Internet Key Exchange protocol (IKE) to do this for you.
I recommend the latter. Apart from anything else, it is easier to set up.
Editing and displaying security policies is carried out using setkey(8). By analogy, setkey is to the kernel's security policy tables as route(8) is to the kernel's routing tables. setkey can also display the current security associations, and to continue the analogy further, is akin to netstat -r in that respect.
There are a number of choices for daemons to manage security associations with DragonFly. This article will describe how to use one of these, racoon. racoon is in the FreeBSD ports collection, in the security/ category, and is installed in the usual way.
racoon must be run on both gateway hosts. On each host it is configured with the IP address of the other end of the VPN, and a secret key (which you choose, and must be the same on both gateways).
The two daemons then contact one another, confirm that they are who they say they are (by using the secret key that you configured). The daemons then generate a new secret key, and use this to encrypt the traffic over the VPN. They periodically change this secret, so that even if an attacker were to crack one of the keys (which is as theoretically close to unfeasible as it gets) it won't do them much good -- by the time they've cracked the key the two daemons have chosen another one.
racoon's configuration is stored in ${PREFIX}/etc/racoon. You should find a configuration file there, which should not need to be changed too much. The other component of racoon's configuration, which you will need to change, is the pre-shared key.
The default racoon configuration expects to find this in the file ${PREFIX}/etc/racoon/psk.txt. It is important to note that the pre-shared key is not the key that will be used to encrypt your traffic across the VPN link, it is simply a token that allows the key management daemons to trust one another.
psk.txt contains a line for each remote site you are dealing with. In this example, where there are two sites, each psk.txt file will contain one line (because each end of the VPN is only dealing with one other end).
On gateway host #1 this line should look like this:
W.X.Y.Z secret
That is, the public IP address of the remote end, whitespace, and a text string that provides the secret. Obviously, you shouldn't use secret as your key -- the normal rules for choosing a password apply.
On gateway host #2 the line would look like this:
A.B.C.D secret
That is, the public IP address of the remote end, and the same secret key. psk.txt must be mode 0600 (i.e., only read/write to root) before racoon will run.
You must run racoon on both gateway machines. You will also need to add some firewall rules to allow the IKE traffic, which is carried over UDP to the ISAKMP (Internet Security Association Key Management Protocol) port. Again, this should be fairly early in your firewall ruleset.
ipfw add 1 allow udp from A.B.C.D to W.X.Y.Z isakmp
ipfw add 1 allow udp from W.X.Y.Z to A.B.C.D isakmp
Once racoon is running you can try pinging one gateway host from the other. The connection is still not encrypted, but racoon will then set up the security associations between the two hosts -- this might take a moment, and you may see this as a short delay before the ping commands start responding.
Once the security association has been set up you can view it using setkey(8). Run:
setkey -D
on either host to view the security association information.
That's one half of the problem. They other half is setting your security policies.
To create a sensible security policy, let's review what's been set up so far. This discussions hold for both ends of the link.
Each IP packet that you send out has a header that contains data about the packet. The header includes the IP addresses of both the source and destination. As we already know, private IP addresses, such as the 192.168.x.y range are not supposed to appear on the public Internet. Instead, they must first be encapsulated inside another packet. This packet must have the public source and destination IP addresses substituted for the private addresses.
So if your outgoing packet started looking like this:
security/ipsec-out-pkt.png
Then it will be encapsulated inside another packet, looking something like this:
security/ipsec-encap-pkt.png
This encapsulation is carried out by the gif device. As you can see, the packet now has real IP addresses on the outside, and our original packet has been wrapped up as data inside the packet that will be put out on the Internet.
Obviously, we want all traffic between the VPNs to be encrypted. You might try putting this in to words, as:
If a packet leaves from A.B.C.D, and it is destined for W.X.Y.Z, then encrypt it, using the necessary security associations.
If a packet arrives from W.X.Y.Z, and it is destined for A.B.C.D, then decrypt it, using the necessary security associations.
That's close, but not quite right. If you did this, all traffic to and from W.X.Y.Z, even traffic that was not part of the VPN, would be encrypted. That's not quite what you want. The correct policy is as follows
If a packet leaves from A.B.C.D, and that packet is encapsulating another packet, and it is destined for W.X.Y.Z, then encrypt it, using the necessary security associations.
If a packet arrives from W.X.Y.Z, and that packet is encapsulating another packet, and it is destined for A.B.C.D, then encrypt it, using the necessary security associations.
A subtle change, but a necessary one.
Security policies are also set using setkey(8). setkey(8) features a configuration language for defining the policy. You can either enter configuration instructions via stdin, or you can use the -f option to specify a filename that contains configuration instructions.
The configuration on gateway host #1 (which has the public IP address A.B.C.D) to force all outbound traffic to W.X.Y.Z to be encrypted is:
spdadd A.B.C.D/32 W.X.Y.Z/32 ipencap -P out ipsec esp/tunnel/A.B.C.D-W.X.Y.Z/require;
Put these commands in a file (e.g., /etc/ipsec.conf) and then run:
# setkey -f /etc/ipsec.conf
spdadd tells setkey(8) that we want to add a rule to the secure policy database. The rest of this line specifies which packets will match this policy. A.B.C.D/32 and W.X.Y.Z/32 are the IP addresses and netmasks that identify the network or hosts that this policy will apply to. In this case, we want it to apply to traffic between these two hosts. ipencap tells the kernel that this policy should only apply to packets that encapsulate other packets. -P out says that this policy applies to outgoing packets, and ipsec says that the packet will be secured.
The second line specifies how this packet will be encrypted. esp is the protocol that will be used, while tunnel indicates that the packet will be further encapsulated in an IPsec packet. The repeated use of A.B.C.D and W.X.Y.Z is used to select the security association to use, and the final require mandates that packets must be encrypted if they match this rule.
This rule only matches outgoing packets. You will need a similar rule to match incoming packets.
spdadd W.X.Y.Z/32 A.B.C.D/32 ipencap -P in ipsec esp/tunnel/W.X.Y.Z-A.B.C.D/require;
Note the in instead of out in this case, and the necessary reversal of the IP addresses.
The other gateway host (which has the public IP address W.X.Y.Z) will need similar rules.
spdadd W.X.Y.Z/32 A.B.C.D/32 ipencap -P out ipsec esp/tunnel/W.X.Y.Z-A.B.C.D/require;
spdadd A.B.C.D/32 W.X.Y.Z/32 ipencap -P in ipsec esp/tunnel/A.B.C.D-W.X.Y.Z/require;
Finally, you need to add firewall rules to allow ESP and IPENCAP packets back and forth. These rules will need to be added to both hosts.
ipfw add 1 allow esp from A.B.C.D to W.X.Y.Z
ipfw add 1 allow esp from W.X.Y.Z to A.B.C.D
ipfw add 1 allow ipencap from A.B.C.D to W.X.Y.Z
ipfw add 1 allow ipencap from W.X.Y.Z to A.B.C.D
Because the rules are symmetric you can use the same rules on each gateway host.
Outgoing packets will now look something like this:
security/ipsec-crypt-pkt.png
When they are received by the far end of the VPN they will first be decrypted (using the security associations that have been negotiated by racoon). Then they will enter the gif interface, which will unwrap the second layer, until you are left with the innermost packet, which can then travel in to the inner network.
You can check the security using the same ping(8) test from earlier. First, log in to the A.B.C.D gateway machine, and run:
tcpdump dst host 192.168.2.1
In another log in session on the same host run
ping 192.168.2.1
This time you should see output like the following:
XXX tcpdump output
Now, as you can see, tcpdump(1) shows the ESP packets. If you try to examine them with the -s option you will see (apparently) gibberish, because of the encryption.
Congratulations. You have just set up a VPN between two remote sites.
Summary
Configure both kernels with:
options IPSEC options IPSEC_ESP
Install
security/racoon. Edit${PREFIX}/etc/racoon/psk.txton both gateway hosts, adding an entry for the remote host's IP address and a secret key that they both know. Make sure this file is mode 0600.Add the following lines to
/etc/rc.confon each host:ipsec_enable="YES" ipsec_file="/etc/ipsec.conf"
Create an
/etc/ipsec.confon each host that contains the necessary spdadd lines. On gateway host #1 this would be:spdadd A.B.C.D/32 W.X.Y.Z/32 ipencap -P out ipsec
esp/tunnel/A.B.C.D-W.X.Y.Z/require;spdadd W.X.Y.Z/32 A.B.C.D/32 ipencap -P in ipsec
esp/tunnel/W.X.Y.Z-A.B.C.D/require;On gateway host #2 this would be:
spdadd W.X.Y.Z/32 A.B.C.D/32 ipencap -P out ipsec
esp/tunnel/W.X.Y.Z-A.B.C.D/require;spdadd A.B.C.D/32 W.X.Y.Z/32 ipencap -P in ipsec
esp/tunnel/A.B.C.D-W.X.Y.Z/require;Add firewall rules to allow IKE, ESP, and IPENCAP traffic to both hosts:
ipfw add 1 allow udp from A.B.C.D to W.X.Y.Z isakmp
ipfw add 1 allow udp from W.X.Y.Z to A.B.C.D isakmp
ipfw add 1 allow esp from A.B.C.D to W.X.Y.Z
ipfw add 1 allow esp from W.X.Y.Z to A.B.C.D
ipfw add 1 allow ipencap from A.B.C.D to W.X.Y.Z
ipfw add 1 allow ipencap from W.X.Y.Z to A.B.C.D
The previous two steps should suffice to get the VPN up and running. Machines on each network will be able to refer to one another using IP addresses, and all traffic across the link will be automatically and securely encrypted.