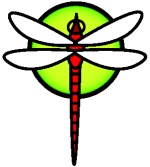how to get to the desktop
How to get a desktop on DragonFly
*This topic is wildly out of date for example the command pkg_radd is no longer used, and the pkg install command is used instead. *
It is also mostly redundant as it covers the same ground as the "installing and configuring X" topic in the new handbook, which is located here.
Using the recommended package tools, pkg or dports
to install xorg
the quickest and most simple way is
#pkg install xorg
or if you have dports installed and wish to build from src
#cd /usr/dports/x11/xorg && make install clean
for most hardware, typing startx at the cmd line should start X
if there is a failure, review section 5.4 of the FreeBSD handbook or section 9 of the NetBSD handbook
unless you need or want to use NetBSD's pkgsrc, skip everything directly below (after installing xorg) and go to "Installing a Desktop Environment"
Dealing with pkgsrc
Installing pkgsrc
The basic pkgsrc tools are already provided with every DragonFly default installation, but you still have to download the pkgsrc tree to build and install packages.
First choose a mirror next to you which provides a git repo containing the pkgsrc tree, you can find them on the DragonFly mirrors page. Next copy the mirrors address into the Makefile contained in /usr.
Now execute as root
# cd /usr && make pkgsrc-create
to initially create the pkgsrc tree.
Searching a package
Since there are many different packages in the pkgsrc tree you can use a small tool to find the one you are looking for in a short time. For example if you are looking for the ruby package just do
# pkg_search ruby
and you will get a list of packages containing ruby in their name. If you want to install the ruby-1.9.2pl0 package now, just do
# pkg_search -v ruby-1.9.2pl0
and you will get the path leading to the package.
Installing a package
You got two possibilities to install a package. The first one is to install it from source and the second one is to install prebuilt binaries. Depending on your cpu and the size of the package its faster installing binaries, but if you want to change some build options you have to install it by source. If you want to install binaries you only have to use the pkg_radd application. For example to install the xfce4 package just do:
# pkg_radd xfce4
If you want to install something by source you have to change into the packages directory contained in the pkgsrc tree and execute bmake install clean:
# cd /usr/pkgsrc/security/openssh && bmake install clean
If you build a package by source you can also change some build options if supported by the package.
# cd /usr/pkgsrc/security/openssh && bmake show-options
You will get a list of supported options. To change them install the package by:
# bmake PKG_OPTIONS.<package_name>="-option1 option2" install clean
Removing a package
If you don't need a package anymore and you want to remove it just change into the packages directory and do:
# bmake deinstall
Updating packages
From time to time you should update your packages, since there will be newer versions with bugfixes or new functionality. There are several methods to update packages but the best one is to use pkg_rolling-replace. You can install it with pkgsrc. After you've done that you'll only have to:
# cd /usr && make pkgsrc-update
# pkg_rolling-replace -u
The X Window System
Installing the Server
The installation of the X Window System contains a few steps. We will start with the most basic one: Installing the X-Server. To do so you have to execute as root
# cd /usr/pkgsrc/x11/modular-xorg-server && bmake install clean
or if you want to install it as a binary
# pkg_radd modular-xorg-server
Installing appropriate drivers
You now need some input drivers and a video driver for your video card. If you want to install all input and video drivers so you can test them out install the modular-xorg-drivers package
# cd /usr/pkgsrc/meta-pkgs/modular-xorg-drivers && bmake install clean
or if you want to install them as binaries
# pkg_radd modular-xorg-drivers
If you know which drivers you need install them on your own needs. They can be found in /usr/pkgsrc/x11/ and are named xf86-
The drivers you really want are xf86-input-libinput and xf86-input-evdev as they control your input, if your device supports DRM no video driver is needed, if not you might want xf86-video-vesa as that allows up to 1080p video on most GPUs. If the libinput and evdev input drivers dont work, the legacy xf86-input-{keyboard, mouse} drivers might.
Other important X related packages
Now we will install other important packages for X. We will need some additional libraries
# cd /usr/pkgsrc/meta-pkgs/modular-xorg-libs && bmake install clean
or if you want to install them as binaries
# pkg_radd modular-xorg-libs
Next we'll need some fonts
# cd /usr/pkgsrc/meta-pkgs/modular-xorg-fonts && bmake install clean
or if you want to install them as binaries
# pkg_radd modular-xorg-fonts
Last package we need contains some useful applications like xterm and startx
# cd /usr/pkgsrc/meta-pkgs/modular-xorg-apps && bmake install clean
or if you want to install them as binaries
# pkg_radd modular-xorg-apps
Configuring X
Since we have installed all necessary packages now we have to configure X so it works like we want it. First execute as root
# Xorg -configure
# cp /root/xorg.conf.new /etc/X11/xorg.conf
Now we have a basic configuration file for X. As normal user now create a file named ~/.xinitrc and write exec xterm in it. Now make it executable
# chmod +x ~/.xinitrc
Now you can try to start the X server by doing
# startx
as normal user. If everything works well you should see a white terminal and should be able to mover your mouse. Click into the terminal and test you keyboard layout. Now type exit into the terminal and you will return to TTY. If everything worked well you can continue with installing a desktop environment, if not you have to manually edit /etc/X11/xorg.conf . Also check the X.org documentation and the DragonFly handbook, where you may find a solution to your problem.
Packages
Installing a Desktop Environment
This part will explain how to install the desktop environments Lumina,Mate, KDE and Xfce, if you prefer GNOME or a standalone windowmanager you have to read other guides or documentation.
Lumina
To install Lumina desktop
# pkg install lumina
(this will also install xorg if not already installed)
To start $ start-lumina-desktop
from cmd line or in users home dir
$ echo "/usr/local/bin/start-lumina-desktop" > .xinitrc
exec start-lumina-desktop in .xinitrc will also work
or to start xdm
# pkg install xdm
$ echo "/usr/local/bin/start-lumina-desktop" > .xsession
and in /etc/ttys change off to on in line
ttyv8 " /usr/local.bin/xdm -nodaemon" xterm on secure
(note: putting xdm_enable="YES" in /etc/rc.conf does not start xdm, the above does)
LXDE
#pkg install lxde-meta
add to /etc/rc.conf
dbus_enable="YES"
hald_enable="YES"
To start from command line with startx, add to ~/.xinitrc
exec startlxde
Window Maker ( window manager )
#pkg install windowmaker
to start from command line with startx, add to ~/.xinitrc
exec wmaker
Mate
To install Mate simply install the mate meta-packages as root
# pkg install mate
Edit /etc/rc.conf
dbus_enable="YES"
hald_enable="YES"
Edit in home user .xinitrc
exec mate-session
or to start xdm
# pkg install xdm
$ echo "exec mate-session" > .xsession
KDE
KDE stands for K Desktop Environment, its a modern desktop environment, based on Nokia's QT-Framework, with many nice applications. If your computer has less than 1Gb RAM you should better install Xfce4 described later in this guide. Since the KDE and QT packages are pretty huge you can save much time when using binary packages. There are 2 different KDE meta-packages available: KDE3 and KDE4 . KDE3 is the older, but more stable release while KDE4 has many new features but also new bugs. So it's on you to decide which one you want to install.
For KDE3 simply do as root
# pkg install kde3
For KDE4
# pkg install kde4
Now that you have installed KDE we still need to start it. As user edit your ~/.xinitrc and comment the exec xterm part out and add exec startkde. Now start it with executing startx as user. If everything works well you should see a standard KDE desktop, you now can explore ist or read documentation to see what you can do with it.
Some users may prefer a graphical log in, KDE provides it's own display manager for them: kdm. It looks better than the X display manager xdm and provides more options. To start it at boot time simply change your ttyv8 line in /etc/ttys to ttyv8 “/usr/pkg/bin/kdm -nodaemon” xterm on secure .
Xfce4
# pkg install xfce
then add to /etc/rc.conf
dbus_enable="YES"
hald_enable="YES"
To start from command line with $startx
add to ~/.xinitrc exec startxfce4
or simply enter
$startxfce4
How to continue?
Now after you installed the basic desktop you may wish to add additional applications such as a browser like firefox
# pkg install firefox